Fehlersuche
Video mit Tipps zur Fehlersuche
Allgemeine Tipps
Prüfen Sie zunächst diese grundlegenden Punkte:
- ShareMouse muss auf allen Rechnern einer Rechnergruppe installiert sein. Verwenden Sie jeweils die aktuellste Version (Download).
- Wurde ShareMouse auf allen Rechnern gestartet? Falls das Startleistensymbol fehlt, starten Sie ShareMouse auf allen Rechnern.
- Nur Windows: Falls Sie das Startleistensymbol immer noch nicht sehen können, prüfen Sie, ob Windows es in einem Untermenü versteckt hat:
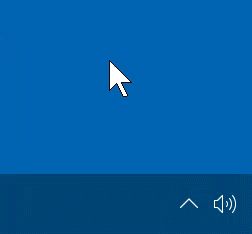
- Nur Mac: Auf einem Mac muss ShareMouse in den macOS Sicherheitseinstellungen autorisiert werden.
ACHTUNG: Apple verlangt, dass Sie diese Einstellungen bei jedem ShareMouse-Update erneut bestätigen. Alle Einstellungen müssen daher nach jedem ShareMouse-Update deaktiviert und erneut aktiviert werden. Wenn Sie das überspringen, kann ShareMouse nicht auf erforderliche Systemfunktionen zugreifen. - Setzen Sie die Einstellungen auf Standardwerte, indem Sie die ShareMouse-Einstellungen zurücksetzen.
- Schließen Sie vor Aktivierung der Fernsteuerung den Display Manager und das ShareMouse Einstellungen-Fenster.
- Zum Aufspüren von Inkompatibilitätsproblemen beenden Sie testweise alle nicht zwingend benötigten Programme und Dienste. Insbesondere Microsoft "IntelliType", "Microsoft IntelliPoint" und "Microsoft Mouse und Keyboard Center" können unerwünschte Phänomene in ShareMouse verursachen. Starten Sie anschließend schrittweise die Drittprogramme und prüfen Sie, ob dabei das Problem wieder zutage tritt.
- Beenden Sie andere Software KVM Anwendungen, um Kompatibilitätsprobleme auszuschließen.
- Wenn Sie die Demoversion oder Funktionen einer höheren Edition verwenden, die nicht in Ihrer Lizenz enthalten sind, müssen Sie nach einer Lizenzbenachrichtigung das Programm ShareMouse für einen weiteren Test auf allen Computern neu starten.
- Bei Verwendung von nicht-lizenzierten Funktionen unterbricht ShareMouse automatisch nach 15-30 Minuten die Verbindung mit einem Lizenzhinweis. Stellen Sie sicher, dass Ihr Lizenzschlüssel registriert ist.
- Auch wenn Sie zum Beispiel eine Standard Edition lizenziert haben, können Sie nicht-lizenzierte Funktionen höherer Edition unverbindlich ausprobieren. In diesem Fall schaltet sich ShareMouse ebenfalls nach einer Weile ab. Erwerben Sie dann die entsprechende Produktvariation oder stellen Sie die Nutzung von Funktionen höherer Editionen ein. Diese werden Ihnen im Lizenzhinweis angezeigt.
Netzwerkprobleme
Schnellhilfe für IT Profis
Die Netzwerk-Ports TCP 6555 und UDP 1046 müssen auf allen Rechnern für ShareMouse geöffnet sein (sofern Ports nicht manuell in den Netzwerkeinstellungen geändert wurden).
Diese Schritt-für-Schritt Anleitung hilft Ihnen bei der Suche nach netzwerkrelevanten Problemen:
- Verbinden Sie alle Rechner per lokalem Ethernet-Netzwerk oder Wireless LAN. ShareMouse funktioniert nicht über das Internet, Bluetooth.
- So profan es klingt: Probleme lassen sich wirklich oft bereits durch einen Neustart des Routers, Switches oder aller Computer beheben. ShareMouse verwendet sogenannte UDP Pakete, an denen sich manche ältere Router "verschlucken", wobei ein Neustart hilft.
- VPN kann möglicherweise funktionieren, erfordert aber eine sorgfältige Konfiguration bei der wir Sie aufgrund der damit einhergehenden Komplexität nicht unterstützen können. Zum Beispiel deaktivieren einige VPN Programme den lokalen Netzwerkverkehr. Wenden Sie sich hierzu an den Anbierter der verwendeten VPN Lösung.
- Gewähren Sie ShareMouse in den Firewall-Einstellungen aller Rechner Zugriff auf das lokale Netzwerk.
- Deaktivieren Sie etwaige "MAC Filter" in Ihrem Router, die eine Netzwerkverbindung verhindern.
- Mac Firewall: Wenn ShareMouse aus einem Ordner gestartet wird, erstellt macOS aus der Kombination der App und diesem Ordner eine Firewallregel. Diese gilt jedoch nicht mehr, wenn die App anschließend verschoben und aus einem anderen Ordner heraus gestartet wird. In diesem Fall müssen Sie die Firewall-Regel manuell löschen und erneut erstellen lassen. Unter bestimmten Umständen scheinen die Firewall-Ausnahmeregeln auf einem Mac nicht richtig gespeichert zu werden. Lösung: Schalten Sie die Firewall aus, löschen Sie "/Library/Preferences/com.apple.alf.plist", starten Sie den Mac neu und schalten Sie die Firewall wieder ein.
- Prüfen Sie sehr sorgfältig die Einstellungen aller "Sicherheits"programme, um auszuschließen, dass diese den Netzwerkverkehr für ShareMouse sperren oder filtern. Solche "Sicherheits"programme sind häufig für Verbindungsprobleme verantwortlich.
- Wenn eine der ShareMouse Installationen fortlaufend eine Verbindung aufnimmt und wieder verliert, ist das ein recht zuverlässiger Indikator, dass ausgehende Verbindungsversuche gesendet, aber eingehende Rückmeldungen anderer Computer blockiert werden. Dies ist ein Firewall-Problem, dass Sie lösen müssen.
- Die Rechnernamen aller Computer müssen sich unterscheiden.
- Wenn ein Rechner mit mehreren Netzwerkadaptern gleichzeitig mit dem Netzwerk verbunden ist (zum Beispiel WLAN und Ethernet), stellen Sie sicher, dass diese nicht im gleiche Subnetz verbunden sind (Weitere Infos).
- Alle Rechner müssen sich im gleichen Subnetz befinden, sofern unterschiedliche Subnetze nicht zum Beispiel mittels Router miteinander verbunden sind.
- Prüfen Sie, ob etwaige "Sicherheits-" oder "Computerschutz"-Programme die Tastatur-Abfrage ("Keyboard Hook" /"Key logger") von ShareMouse blockieren. Gewähren Sie ShareMouse Zugriff auf den Rechner. Selbstverständlich späht ShareMouse keine Daten aus (Unsere Datenschutzerklärung).
- Wenn Sie ein weiteres Gerät am Rechner anschließen, z. B. ein IPhone über einen USB-Port, werden möglicherweise die Netzwerk-IP-Adressenzuweisungen neu angeordnet. Abhilfe: Prüfen Sie, welches Gerät das Problem verursacht, und konfigurieren Sie es neu, um eine solche Neuanordnungen zu vermeiden. Sie können z. B. in Ihrem Router etwaige Geräte eine statische IP-Adresse zuweisen.
- Bei aktiviertem Passwortschutz muss das gleiche Passwort in allen ShareMouse Installationen eines Rechnerverbundes verwendet werden.
- Ist ein Rechner mit mehreren Netzwerkadapter im gleichen Netzwerk verbunden, deaktivieren sie in der ShareMouse Clientkonfiguration die und geben Sie die IP Adressen der anderen Rechners manuell ein.
- Prüfen Sie bei manueller Clientkonfiguration auf allen Rechnern, dass die jeweils zu einer IP Adresse zugehörigen Netzwerkadapter aktiviert sind.
- Wenn sich ShareMouse Installationen nicht automatisch finden, prüfen Sie bitte unter Clients", ob die Option "" aktiviert ist.
- In seltenen Fällen sperrt die Windows Firewall Anwendungen, obwohl diese explizit in den Firewall-Einstellungen freigegeben wurde. Lösung: Beenden Sie ShareMouse, löschen Sie alle Ausnahmen/Freigaben für ShareMouse in der Windows Firewall und starten Sie ShareMouse erneut. Bestätigen Sie dann die Freigabe beim nächsten Erscheinen der Firewall-Nachfrage. Wiederholen Sie dies auf allen Windows-Rechnern.
- In Windows sind gegebenenfalls 'Stealth'-Mechanismen konfiguriert, die verhindern, dass sich Anwendungen per UDP gegenseitig im Netzwerk finden. Dies passiert z.B., wenn Sie auf Ihren Rechnern das lokale Netzwerk auf "Öffentlich" eingestellt haben. Bitte stellen Sie das Netzwerk auf "Heimnetzwerk", bzw. "Arbeitsplatznetzwerk" ein, damit ShareMouse funktionieren kann.
- Achten Sie in der Router/Switch-Konfiguration darauf, das der UDP Verkehr innerhalb des lokalen Netzwerks nicht gesperrt ist (Stichwort: "UDP Flood control").
Prüfen Sie die lokale TCP/IP Netzwerkfunktionalität
- Klicken Sie auf jedem PCs Geben Sie den Befehl cmd ein und schließen Sie mit der ENTER -Taste ab.
- Tippen Sie im sogenannten Terminalfenster ping localhost ein schließen Sie mit der ENTER -Taste ab.
- Erhalten Sie als Antwort ein "Request timed out", dann besteht ein grundlegendes Problem mit Ihrer Netzwerkkonfiguration.
Ermitteln Sie Ihre IP Adresse
Um mit der Fehlersuche fortfahren zu können müssen Sie nun die IP Adressen aller beteiligten Rechner ermitteln (sozusagen deren 'Hausnummern' im Netzwerk):
- Geben Sie den Befehl ipconfig in das schwarze Terminalfenster, dass Sie zuvor mit dem Befehl cmd geöffnet hatten, ein, und schließen Sie mit der ENTER -Taste ab.
- Es wird nun eine Liste aller im Rechner befindlichen Netzwerkadapter ausgegeben. Jeder dieser Netzwerkadapter hat eine eigene "IPv4" Adresse. Uns interessieren die IP Adressen für lokale Netzwerke, die meist mit 169.254.x.y oder 192.168.x.y beginnen, wobei x und y jeweils eine Zahl zwischen 0 und 255 ist.
- Sollte die IP Adresse nicht mit 169 oder 192 beginnen, dann ist der ausgewählte Netzwerkadapter höchstwahrscheinlich mit dem Internet statt einem lokalem Netzwerk verbunden. ShareMouse funktioniert jedoch nicht über das Internet.
Prüfen Sie die Netzwerkverbindung zwischen den PCs
Nun prüfen wir, ob sich die PCs wechselseitig über die Netzwerkverbindung erreichen können:
- Geben Sie im Terminalfenster der jeweiligen PCs den Befehl ping x.x.x.x , wobei Sie x.x.x.x mit der IP Adresse eines Empfänger-PCs ersetzen, und schließen Sie mit ENTER ab.
- Wenn Sie die Antwort "Request timed out" oder "Ping-Anforderung konnte Host nicht finden" erhalten, kann der PC keine Verbindung zum jeweiligen Empfänger-PC aufbauen. Vermutlich sperrt dann eine Firewall oder Sicherheitssoftware den Zugriff.
Ping-Antworten sind unter Windows standardmäßig deaktiviert! ICMP-Antworten müssen aktiviert werden, bevor Sie einen Windows-PC anpingen können: Öffnen Sie die Windows Defender Firewall und wählen Sie Erweiterte Einstellungen in der Seitenleiste. Wechseln Sie über die Seite "Erste Schritte" oder die Seitenleiste zu Eingehende Regeln. Suchen Sie die Regel "Core Networking Diagnostics - ICMP Echo Request (ICMPv4-In)" mit dem Profil "Privat, Öffentlich" (es sei denn, Sie befinden sich in einer Unternehmensdomäne). Klicken Sie mit der rechten Maustaste auf die Regel und aktivieren Sie die Regel.
Portkonflikte aufspüren
In sehr seltenen Fällen kann der von ShareMouse verwendete Netzwerkport bereits von einer anderen Anwendung im lokalen Netzwerk belegt sein.
Mit Eingabe des Befehls netstat -a im Terminalfenster gibt Windows eine Liste aller aktiv genutzten Ports aus.
Die Portnummer befindet sich jeweils hinter einer IP Adresse und dem Doppelpunkt. Dahinter finden Sie jeweils die Anwendung, die den Port verwendet.
Falls eine andere Anwendung den von ShareMouse benötigten Port verwendet, können Sie in ShareMouse einen anderen Port einstellen, der noch nicht belegt ist.
Keine Fernsteuerung
- Prüfen Sie unter Einstellungen » Displaywechsel, ob der Displaywechsel durch entsprechende Funktionen eingeschränkt wurde. Wenn Sie z. B. den Mauswechsel zwischen den Bildschirmen deaktiviert haben, wenn ein Programm im Vollbildmodus ausgeführt wird, würde ShareMouse nicht zulassen, dass die Maus den lokalen Computer verlässt, wenn Sie eine Anwendung im Vollbildmodus ausführen.
- Prüfen Sie eine korrekte Displayanordnung im Display Manager:
Zwischen den Bildschirmen darf keine Lücke sein:
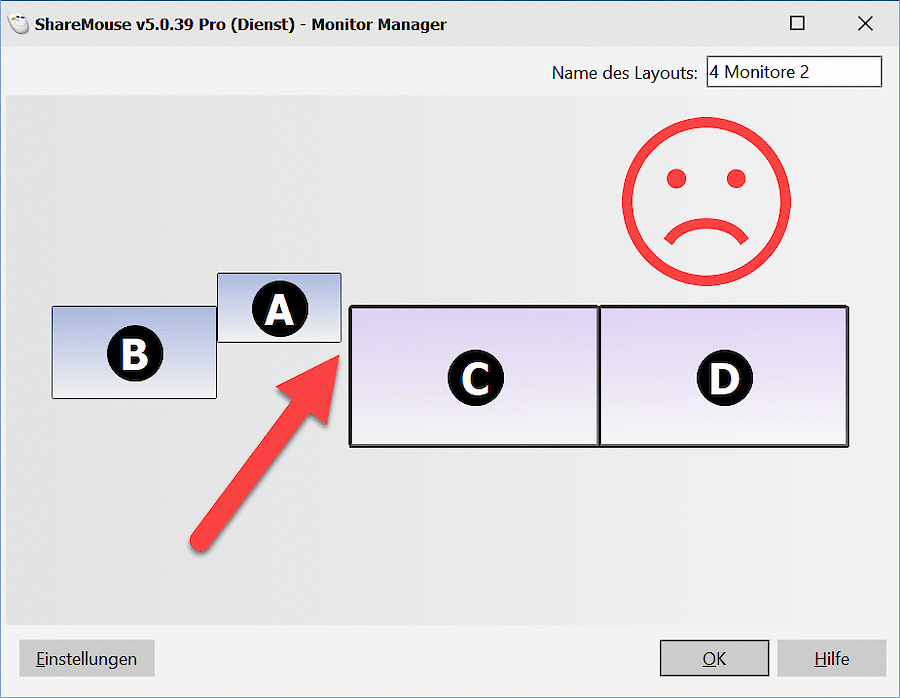
Bildschirme dürfen nicht überlappen:
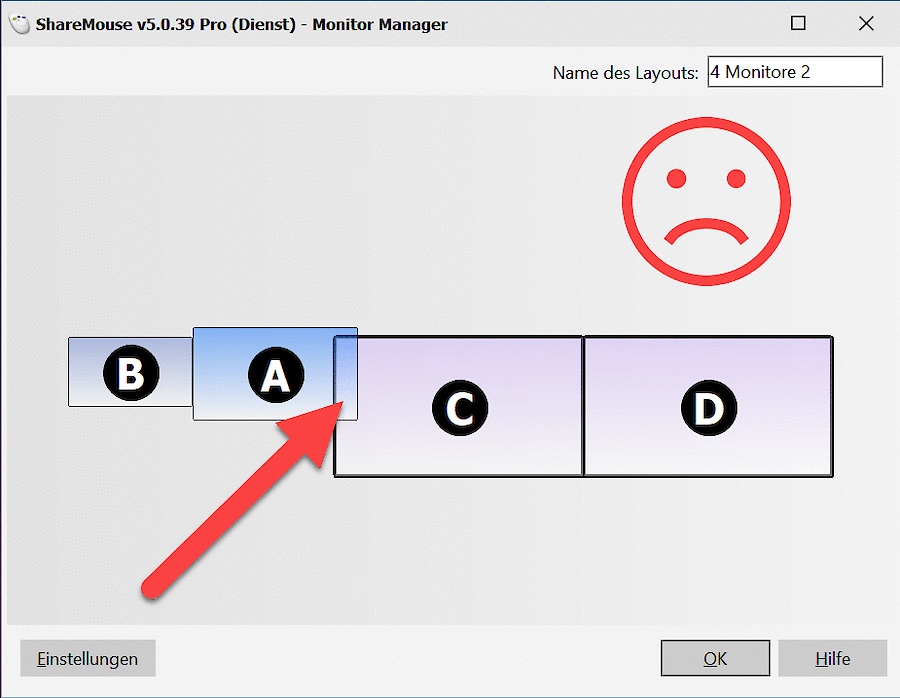
Verbinden Sie Bildschirme nicht nur über ihre Ecken (die Bildschirme müssen flächig miteinander verbunden sein:
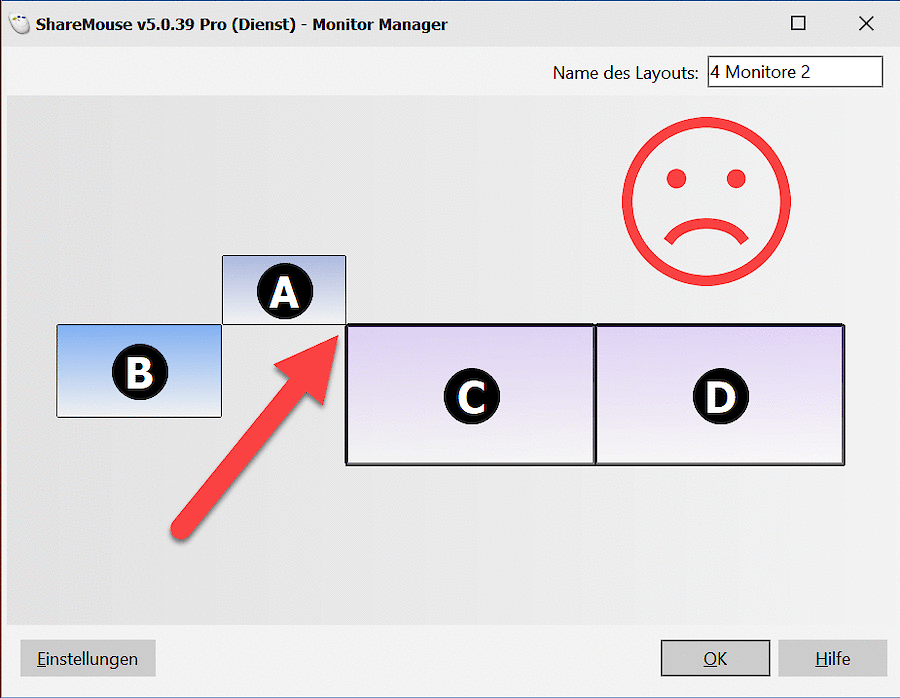
- Nur Windows: Die Fernsteuerung funktioniert nicht, wenn ShareMouse nicht mit dem dazugehörigen Windowsdienst gestartet wurde und auf dem Rechner ein Benutzerkontensteuerungsfenster angezeigt wird oder ein Programm Eingabefokus hat, dass mit Adminrechten (statt Benutzerrechten) gestartet wurde.
Lösung: Starten Sie ShareMouse ebenfalls mit Adminrechten (Klicken Sie mir rechter Maustaste auf das ShareMouse Programm und wählen Sie "Mit Administrationsrechten starten") oder starten Sie den ShareMouse Windowsdienst erneut, damit dieser ShareMouse automatisch mit den jeweils erforderlichen Rechten startet. Beachten Sie, dass der ShareMouse Windowsdienst jeweils einige Sekunden benötigt, um ShareMouse in der jeweils erforderlichen Sitzung (Benutzer vs Admin) zu starten. - Die Maus und Tastatur eines Rechners muss für einige Sekunden unbenutzt sein, bevor er ferngesteuert werden kann, um zu vermeiden, dass Anwender nicht von einem Fernsteuerungsversuch seitens eines anderen Anwenders überrascht werden. Stellen Sie daher sicher, dass Drittsoftware keine Maus oder Tastatur-Eingaben auf dem PC simuliert, da ShareMouse ansonsten andauernd auf Freigabe wartet.
- Wenn es eine Verzögerung gibt, bevor Sie bestimmte Remote-Anwendungen steuern können, wird die Remote-Anwendung möglicherweise mit Administratorrechten ausgeführt. In diesem Fall muss ShareMouse von der Benutzersitzung zur Verwaltersitzung wechseln, was eine kleine Verzögerung verursacht.
- Wenn Sie einen Mac im Anmeldefenster nicht fernbedienen können, stellen Sie sicher, dass die Option "IOHID-Eingabesimulation" deaktiviert ist.
Ruckelnder Mauszeiger
ShareMouse sollte auf Ihren Rechnern so geschmeidig funktionieren, wie in unserem Demonstrationsvideo zu sehen, da auch wir gewöhnliche Standardhardware verwenden.
Bei ruckelnden Mauszeiger oder verzögerter Texteingabe helfen folgende Tipps:
- Bevorzugen Sie eine schnelle kabelgebundene Ethernet/Gigabit-Netzwerkverbindung gegenüber einer WLAN-Netzwerkverbindung. Gegebenenfalls können Sie in der Clientverwaltung die automatische Clientsuche deaktivieren und stattdessen den schnellsten Netzwerkadapter über dessen IP Adresse auswählen.
Ein Dell Laptop Programmdienst "dddriver64Dcsa.sys" verursacht womöglich alle 3-5 Minuten Unterbrechungen. Lösung: Deaktivieren Sie "dddriver64Dcsa.sys" im Windows Geräte Manager » Systemgeräte » Dell Data Vault Control Geräteeigenschaften » Deaktivieren (Danke an Miek für diesen Tipp).
Unter MacOS ist ein Problem lange bekannt, dass die WLAN Verbindung unregelmäßige Aussetzer (sogenannte "ping spikes") haben kann, was zu einem ruckelndem Mauszeiger führt. Diese Aussetzer entstehen mutmaßlich durch den macOS Standortdienst "Locationd" und der damit verbundenen Suche nach WLAN Zugriffspunkten, die sowohl von Drittanwendungen als auch macOS ausgelöst wird. ShareMouse hängt von einer schnellen und stabilen Netzwerkverbindung ab, um kleinste Mausbewegungen übertragen zu können. So raten wir zur Verwendung einer Ethernet-Kabel-Netzwerkverbindung. Alternativ können Sie diese Fehlersuchtipps probieren, um einen Zusammenhang zwischen den WLAN Aussetzern und potenziell störenden Anwendungen herauszufinden. Dies können die Funktionen "Finde meinen Mac", "Wetter", "Karten", ortsbezogene Vorschläge, Einstellung der Zeitzone, "Wichtige Orte", die Option "Zeitzone und Systemkonfiguration" innerhalb der "Systemdienste", Evernote oder die Standortsuche des Webbrowsers verursachen. So können Sie die "Standortdienste" von macOS komplett deaktivieren: Entfernen Sie unter "Systemeinstellungen " Sicherheit & Datenschutz " Standortdienste" das Häkchen bei "Standortdienste aktivieren" und starten Sie den Mac neu.
Bei Wi-Fi-Leistungsproblemen auf einem Mac mit M1/M2-Prozessor erhalten Sie womöglich mittels Websuche Lösungen.
- Vermeiden Sie während der Fernsteuerung starken Netzwerkverkehr (netzwerkbasierte Datensicherungen, Timemachine, FTP Dateiübertragungen, Herunterladen größerer Softwareaktualisierungen, Videokonferenzen, etc.).
- Beachten Sie, dass große Netzwerkbelastungen zum Beispiel auch ohne Ihr Wissen, zum Beispiel durch Hintergrundaktualisierungen des Betriebssystems eines der mit ShareMouse genutzten Rechner auftreten kann. Oder andere unbeteiligte Rechner führen im gleichen Subnetz eine größere Datenübertragung durch.
- "Sicherheits"software (“Antivirus” oder “AntiSpyware”, die Ihnen den Eindruck von Sicherheit vermitteln soll) klinkt sich gegebenenfalls in das Netzwerk ein, um den Datenverkehr zu analysieren. Dies verlangsamt nicht nur Ihren Rechner insgesamt, sondern beeinflusst auch die Netzwerkübertragungsgeschwindigkeit.
- Vermeiden Sie eine hohe CPU Belastung während der Nutzung von ShareMouse (zum Beispiel durch Videokonvertierung, Grafikspiele oder bei komplexen Berechnungen).
- Laptops verringern im Batteriebetrieb die CPU Leistung. Betreiben Sie Laptops nach Möglichkeit mit einem Netzteil.
Tastaturprobleme
- Die Tasten STRG , CMD , WIN und ALT haben auf dem Mac eine abweichende Bedeutung, als auf dem Windows PC. Wenn Sie auf einem entfernten Mac zum Beispiel die CMD -Taste betätigen möchten, betätigen Sie auf dem lokalen Windows PC stattdessen die STRG -Taste. Die Mac-Version kann diese Tasten optional automatisch "übersetzen".
- Wenn RemoteDesktop lokal im Vollbild läuft, dann werden keine Tastendrücke auf den ferngesteuerten Rechner übertragen, weil RemoteDesktop die Tastendrücke abfängt. Abhilfe: Aktivieren Sie auf dem lokalen Rechner zumindest eine minimale Bildschirmverdunklung. Damit wird bei aktivierter Fernsteuerung der Programmfokus von RemoteDesktop abgezogen.
- Wenn Texteingaben in einem Browser (Microsoft Windows "Edge" oder Google "Chrome") durcheinander sind, dann liegt dies mit hoher Wahrscheinlichkeit an "Sicherheits"software ("Antimalware" oder "Antivirus"-Programme, die Ihnen für Geld vermeintliche Sicherheit am PC versprechen). Lösung: Testen Sie, ob eine Deaktivierung etwaiger "Sicherheitsfunktionen" die Kompatibilität wiederherstellt. Gegebenenfalls ist dazu nach Deaktivierung ein Systemneustart erforderlich.
- Wenn auf dem entfernten Rechner andere als die lokal gedrückten Tasten erscheinen, stellen Sie sicher, dass die Tastatursprachen auf den Rechnern übereinstimmen:
- Windows: Prüfen Sie unter
- Mac OSX: Prüfen Sie in den Mac
- Nur Mac: Einige Anwendungen bedienen sich der Betriebssystemfunktion "Secure Input", die Texteingabefelder temporär vom Zugriff seitens Drittprogrammen abzusichert, "vergessen" dann aber, diese Sicherheitsfunktion wieder abzuschalten und blockieren den Zugriff seitens Drittprogramme dauerhaft. Dies ist kein Fehler in ShareMouse und wir haben leider keinen Einfluss auf dieses Verhalten.
Lösung: Schließen Sie kurzzeitig das Programm, dass das Problem verursacht hatte. Oder deaktivieren Sie etwaige Funktionen zum automatischen Ausfüllen in der entsprechenden Anwendung. - Die oberste Tastenreihe auf vielen Laptop-Tastaturen kann wahlweise(!) integrierte Rechnerfunktionen steuern (Lautstärke, Helligkeit, etc) oder als Standardfunktionstasten F1-F12 dienen. Die Umschaltung erfolgt mit der "Fn"-Taste (meist unten links). Bitte stellen Sie sicher, dass Sie den richtigen Modus verwenden. Konfigurieren Sie alle Rechner auf die gleiche Weise, damit ShareMouse die Tasten korrekt übertragen kann.
Mac Info: https://support.apple.com/de-de/HT204436
Windows Info: https://support.lenovo.com/de/de/solutions/ht503647
SecureInput auf dem Mac
Die macOS Systemfunktion "" (dt. "sichere Eingabe") schützt sensible Texteingaben vor der Ausspähung durch bösartige Programme.
Diese Funktion wird von dem Programm aktiviert, das die Texteingabe erhält und muss nach der Dateneingabe vom gleichen Programm deaktiviert werden. So aktiviert beispielsweise der Safari-Browser die "" in den Passworteingabefeldern.
Leider scheinen einige Anwendungen "" nach der zu sichernden Texteingabe nicht mehr zu deaktivieren, so dass nachfolgende Texteingaben für Drittanwendungen, einschließlich ShareMouse, unsichtbar werden.
Dies ist kein Fehler in ShareMouse und ShareMouse hat keine Möglichkeit, "" zu deaktivieren. Wenn dies möglich wäre, würde auch Malware von einer solchen Abschaltfunktion Gebrauch machen, so dass das Sicherheitsmerkmal "" sinnlos wäre.
Lösung: Deaktivieren Sie die Funktion "" für die Funktion zum automatischen Anmelden und/oder schließen und starten Sie die Anwendung erneut, die die Störung verursacht hat.
Mauszeiger fehlt unter Windows
Windows blendet den Mauszeiger aus, wenn keine Maus angeschlossen ist, weil das Betriebssystem annimmt, auf einem Touch-Tablet zu laufen. ShareMouse hat auf dieses Verhalten keinen Einfluss.
Sie können dies leicht testen: Wenn der Mauszeiger nach dem Tippen auf dem Touchscreen und Bewegen der Maus erscheint, deutet das auf das Problem mit der automatischen Erkennung des Tablettmodus hin.
Lösung:
- Aktivieren Sie die "" (ab ShareMouse v6.0.55).
- Falls dies nicht hilft, schließen Sie eine Maus an oder aktivieren Sie in Windows die Funktion "Maustasten":
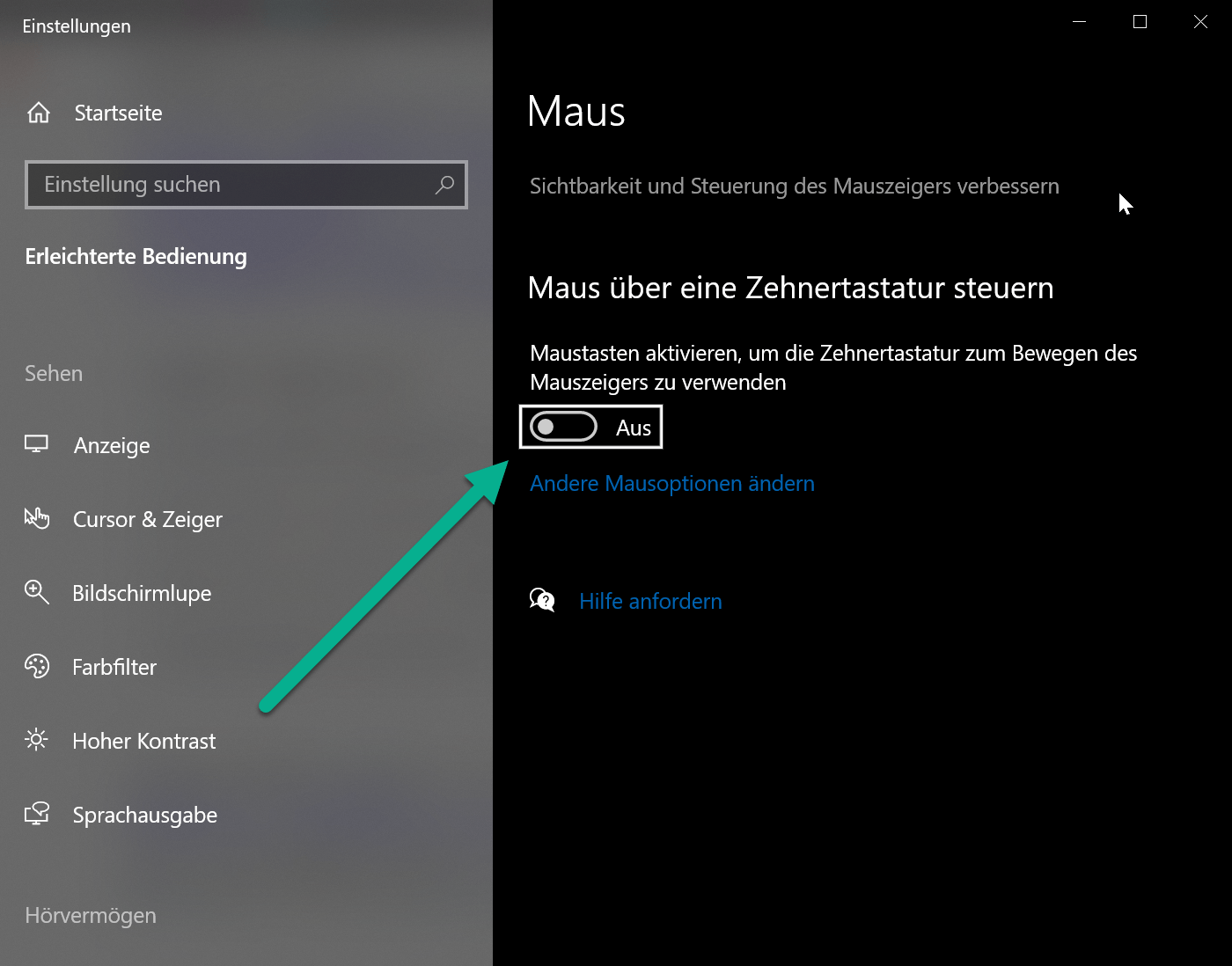
- Weitere Hilfestellung zu diesem Problem bietet gegebenenfalls eine Internetrecherche.
Mehrere Mauszeiger
Leider bietet das MacOS keine Funktion zum zuverlässigen Deaktivieren/Verstecken des Mauszeigers. Bestimmte Aktionen auf einem Mac können dazu führen, dass ein versteckter Zeiger wieder angezeigt wird. Beispielsweise kann das Bewegen der Maus über das Dock dazu führen, dass das MacOS den Mauszeiger wieder anzeigt, unabhängig davon, ob er von ShareMouse ausgeblendet wurde.
Wir werden die Situation weiterhin genau beobachten und uns bei Verfügbarkeit eine Lösung bemühen, diese in ShareMouse zu implementieren.
Drag & Drop von Dateien
- Aktivieren Sie die Drag & Drop Funktion unter Einstellungen » Datenaustausch in allen ShareMouse Installationen.
- Das Zielprogramm, in das Dateien gezogen werden, darf keine höhere Rechte als das auf dem Zielrechner befindliche ShareMouse haben. Wenn das Zielprogramm zum Beispiel mit Administratorrechten gestartet wurde, ShareMouse jedoch nur mit normalen Benutzerrechten, funktioniert Drag & Drop nicht. Lösung: Installieren Sie ShareMouse mit dem Windowsdienst.
Unter Windows ist ein Phänomen bekannt, dass Drag & Drop lokal insgesamt nicht mehr funktioniert. Das können Sie testen, in dem Sie auf beiden Rechnern jeweils lokal eine Datei in eine Anwendung ziehen (zum Beispiel eine Bilddatei in ein Worddokument). Wenn Drag & Drop bereits lokal nicht funktioniert, kann auch ShareMouse keine Übertragung per Drag & Drop erreichen. Microsoft stellt hierzu eine Lösung zur Verfügung.
Zwischenablagesynchronisation
- Aktivieren Sie die Zwischenablageübertragung unter Einstellungen » Datenaustausch in allen ShareMouse Installationen.
- Das Einfügen der Zwischenablage auf dem entfernten PC funktioniert nicht mit dem Befehl "", sondern nur über die Tastenkombination zum Einfügen der entfernten Zwischenablage.
- Definieren Sie eine andere Tastenkombination für das Einfügen der Zwischenablage, falls diese eventuell von einer anderen Anwendung belegt ist.
- Verwechseln Sie nicht die STRG -Taste eines Windows-Rechners mit der CMD -Taste auf dem Mac.
- Das Einfügen von HTML-formatierten Inhalten von Windows auf dem Mac entfernt aus technischen Gründen die HTML-Formatierung.
- Beenden Sie bei Problemen bei der Zwischenablageübertragung testweise alle anderen Drittprogramme, die auf die Zwischenablage zugreifen (Clipboard Manager, Passwortmanager, etc.), um Inkompatibilitäten aufzuspüren.
- Die macOS Funktion "Handoff" kollidiert (u.a.) mit ShareMouse und muss in den "" deaktiviert werden.
Virtuelle Maschinen
Bei Nutzung von ShareMouse in einer virtuellen Windows, müssen Sie ShareMouse in dieser Session installieren.
Beenden Sie gegebenenfalls ShareMouse auf dem Host-Rechner, um Konflikte mit der virtuellen Maschine zu vermeiden.
Achten Sie darauf, dass die Session per "bridged network connection" ("überbrückte Netzwerkverbindung) mit dem Host-Rechner verbunden ist, damit der entfernte ShareMouse Client den Client in der virtuellen Maschine per UDP finden kann.
Bei Verwendung eines Apple Macs zusammen mit der Virtualisierungslösung "Parallels" mit ShareMouse sind Probleme mit der STRG , ALT , WIN und SHIFT-Taste bekannt, auf die wir keinen Einfluss haben.
Deaktivieren Sie zur Abhilfe in ShareMouse unter Einstellungen » Tastatur » Modifiertasten als flag simulieren.
Wir bitten um Verständnis, dass wir keinen offiziellen Support für die Nutzung von ShareMouse in virtuellen Sessions bieten, weil wir keinen Einfluss auf die Qualität der Übertragung der Eingabegeräte vom Host-Rechner auf die Session haben.
Erstellung einer Debug-Datei
Falls die Tipps zur Fehlersuche das Problem nicht beheben helfen, benötigen wir Informationen, was "unter der Haube" geschieht.
ShareMouse kann hierzu in einem speziellen Diagnosemodus gestartet werden, der alle Aktionen (Tastatureingaben, Änderungen des Programmfokus und interne Aktionen) in einem Protokoll mit Zeitstempel festhält.
So erstellen Sie eine Debug-Protokolldatei:
- Beenden Sie ShareMouse auf allen Computern.
- Nur Mac: Starten Sie die macOS-App "Konsole" und geben Sie "ShareMouse" in das Suchfeld ein, um die Protokollierung auf ShareMouse-relevante Ereignisse zu beschränken. Drücken Sie "".
- Halten Sie die SHIFT-Taste gedrückt, während Sie die App ShareMouse starten bis Sie ein Dialogfenster sehen, in dem Sie aufgefordert werden, den Start ShareMouse im Debug-Modus zu bestätigen.
- Wiederholen Sie diesen Vorgang auf allen Computern.
- Reproduzieren Sie das Problem und beenden Sie ShareMouse anschließend.
ShareMouse für Windows erstellt die Debug-Datei "Debug_ShareMouse_xx-xx-xxxx_xx.xx.txt" in einem Dateiordner auf Ihrem Desktop
Auf Apple Mac pausieren Sie die Erfassung in der macOS-App "Konsole", die die Debug-Protokolleinträge anzeigt.
Bitte überprüfen Sie die Debug-Informationen auf offensichtliche Fehler.
Stellen Sie sicher, dass Sie ein Protokoll auf alle computern