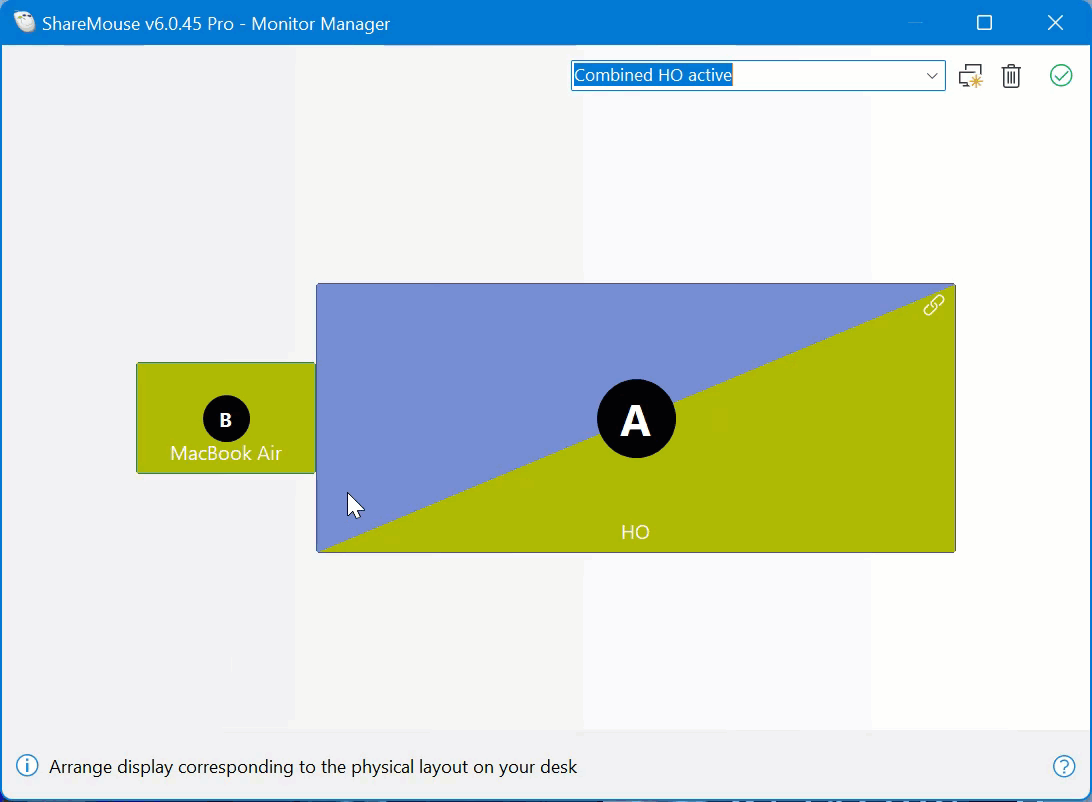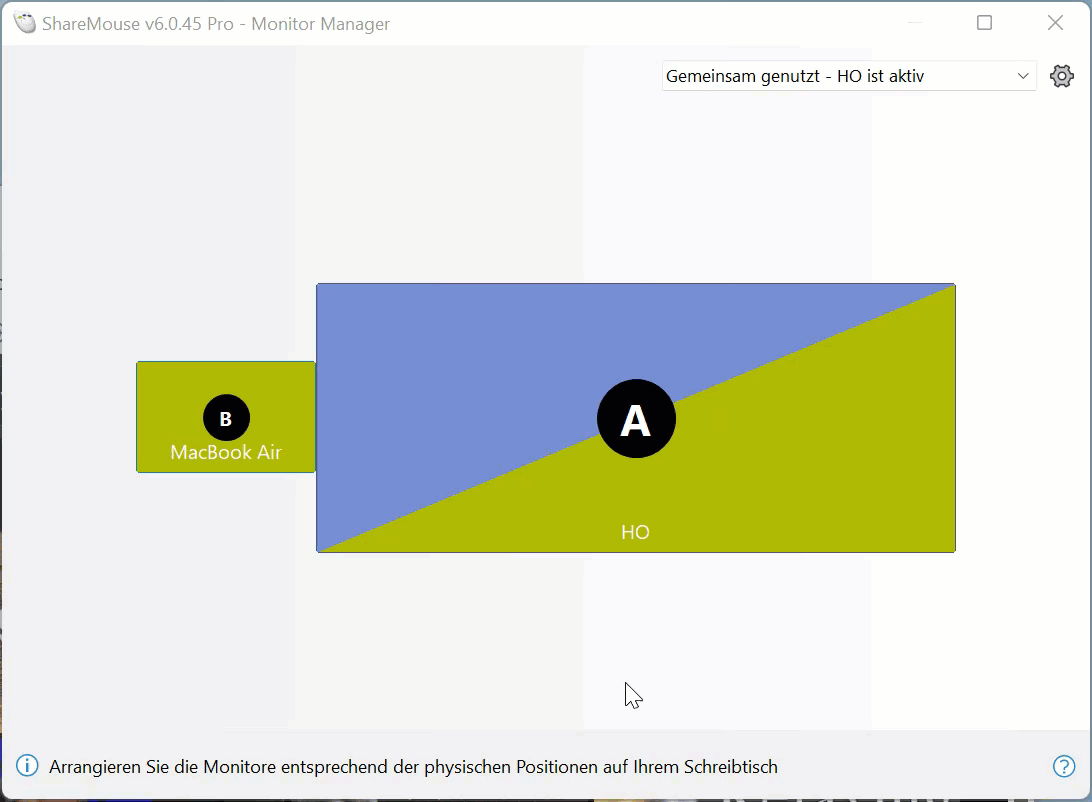Gemeinsam genutzten Monitor konfigurieren
ShareMouse unterstützt Bildschirme, die von mehreren Computern über mehrere Hardwareeingänge gemeinsam genutzt werden.
Gemeinsam genutzten Monitor einrichten
Initially, a display shared with multiple computers appears in the Monitor Manager multiple times (one monitor symbol per connection of the shared display to one computer) because ShareMouse and even the computers are not aware that they are sharing a display. Each computer reports the display separately and independently.
To configure a shared display:
- Identify the shared display by hovering the icons for additional information that may help to identify the shared display.
- Drag one symbol of a shared display over the other symbol and release the mouse button:
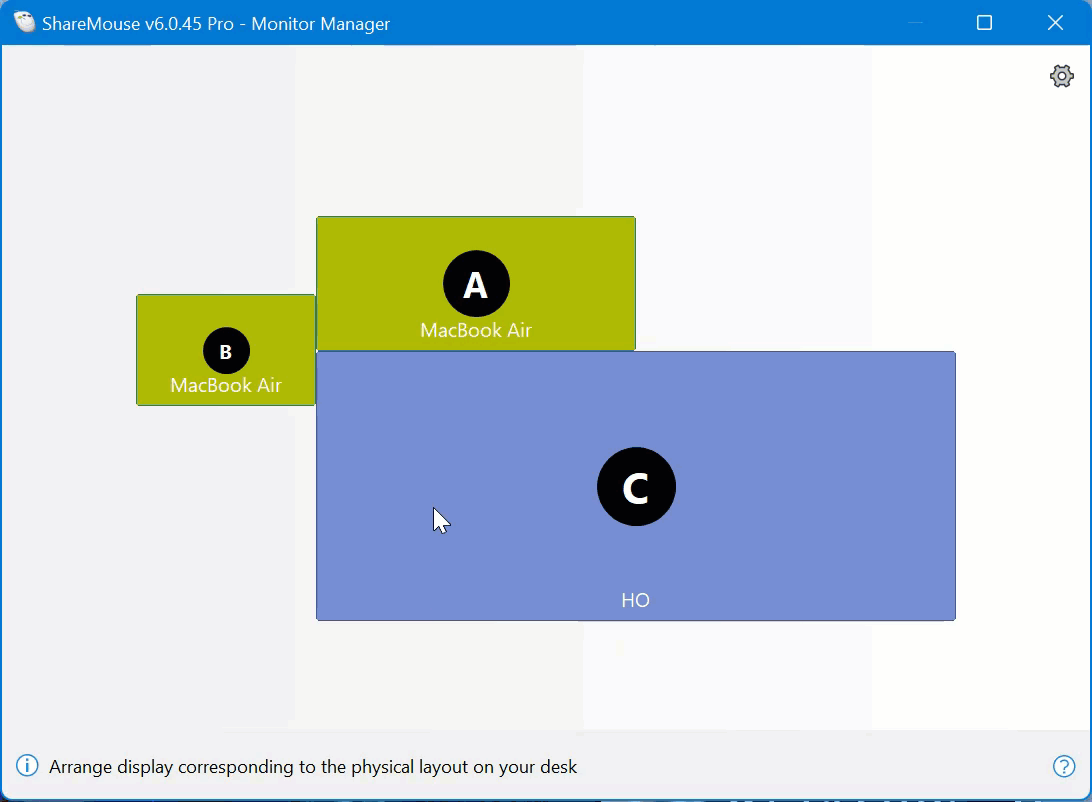
ShareMouse merges the symbols into a single "shared display symbol" which is indicated by a diagonal pattern. ShareMouse also creates new display layouts for each input; one layout for the shared display showing the one computer and another layout for the shared display showing the other computer.
Each computer connected to the shared display may run at a different screen resolution, so symbols may have different sizes while representing the same shared display.
Gemeinsam genutzten Monitor entfernen
Bildschirm-Eingangsumschaltung
Wenn der gemeinsam genutzte Bildschirm den DDC-Standard ("Display Data Channel") unterstützt, ShareMouse kann den Hardware-Bildschirmeingang automatisch umschalten, wenn Sie zwischen ShareMouse Layouts wechseln.
Damit dies funktioniert, müssen Sie zuvor ShareMouse konfigurieren, welcher physische Bildschirmeingang für jeden Computer verwendet wird.
Bildschirm-Eingangsumschaltung
So weisen Sie einem Computer einen physischen Eingang eines gemeinsam genutzten Bildschirms zu:
- Öffnen Sie den Monitor-Manager.
- Klicken Sie mit der rechten Maustaste auf ein Symbol eines gemeinsam genutzten Bildschirms .
- Wählen Sie im Kontextmenü den Computer aus und wählen Sie im Untermenü den entsprechenden Eingang aus der Liste, die vom Bildschirm gemeldet wird:
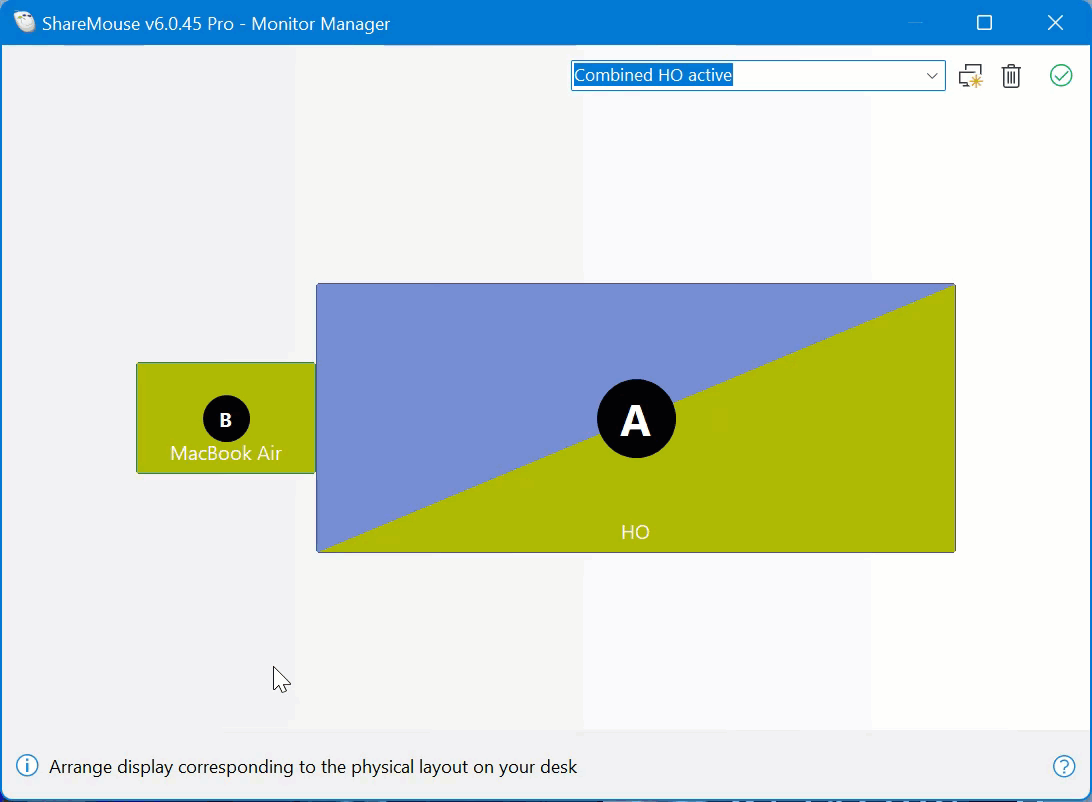
Die Qualität der DDC-Unterstützung unterscheidet sich von Hersteller zu Hersteller und variiert erheblich. Einige Hersteller deklarieren DDC-Unterstützung, obwohl das Gerät DDC nicht korrekt oder nur unvollständig unterstützt. Die Namen der Hardwareeingänge (HDMI, DisplayPort usw.) können falsch oder vertauscht sein. Zum Beispiel können USB-C/Thunderbolt-Eingänge als "Displayport 2" oder "HDMI 2" bezeichnet sein. Dies ist mehr oder weniger zufällig und Sie müssen hier experimentieren.
Wenn der Bildschirm ShareMouse keine Liste der Eingänge liefert, greift ShareMouse auf eine größere generische Eingangsliste zurück. Die Chancen einer DDC Unterstützung sind besser, wenn ShareMouse eine kurze Eingabeliste anzeigt, die tatsächlich die Hardware repräsentiert.
Wir bedauern, dass ShareMouse etwaige Probleme nicht umschiffen kann. Aufgrund der schlechten Qualität der DDC-Implementierung in der Praxis wird die Funktion der Hardware-Eingangsumschaltung als experimentelle, ergänzende Funktion angeboten, die nicht Teil der offiziellen Spezifikation ist. Wenn es bei Ihnen nicht (zufriedenstellend) funktioniert, verwenden Sie es bitte nicht. Wir haben leider keinerlei Einfluß auf die Qualität der DDC Unterstützung seitens der Hersteller und regen gegebenenfalls an, den Bildschirmhersteller darauf hinzuweisen.
ShareMouse nutzt DDC nur zum Umschalten des Anzeigeeingangs, kann aber auch ohne DDC verwendet werden. Falls nicht verfügbar, schalten Sie den Eingnag direkt am Hardware-Display selbst um.
Bildschirm-Eingangsumschaltung
So heben Sie die Zuordnung eines physischen Eingangs eines gemeinsam genutzten Bildschirms zu einem Computer auf:
- Öffnen Sie den Monitor-Manager.
- Klicken Sie mit der rechten Maustaste auf ein gemeinsames Monitorsymbol.
- Wählen Sie im Popup-Fenster den Computer und die Option" aus der Liste der verfügbaren Eingänge: