Troubleshooting
General tips
Please check these tips first:
- ShareMouse must be installed on all computers of a workplace setup. Make sure to use the latest version (download). Review the version history on the download page to check if you are using the latest version.
- Make sure, that ShareMouse is running on all computers:
Windows only: Do you see the program icon in the lower right of the Windows system tray? If not, click the Windows Start button in task bar . If you still can't find the task bar icon, it may be hidden by Windows and you need to manually make it visible:
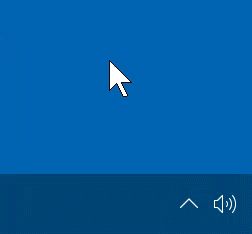
Please check, if any “security” program (such as an “Antivirus” or “AntiSpyware” software that is marketed to give you the feeling of safety) is blocking ShareMouse from being executed. Please refer to the documentation of such "security" program.
Mac only: Launch the ShareMouse program if you don't see the program icon in the upper right of the upper status bar (near the clock).
VERY IMPORTANT: ShareMouse must be authorized in the macOS accessibility settings. Apple demands, that you reconfirm these settings with every ShareMouse update (tedious, we know, but hey, it's Apple). So you would need to uncheck and re-check all these settings after each ShareMouse update. If you skip that, ShareMouse won't be able to access required system functions. - To refresh your installation, reset ShareMouse settings on all computers.
- Make sure to close the Display Manager and/or Settings window before using ShareMouse.
- Check that the tray icons of all ShareMouse installations show the green check mark
to indicate that ShareMouse is connected to other clients and ready to use. If you don't see this icon, ShareMouse has not made a successful connection.
- Test for any potential 3rd party incompatibility issue by closing any other (background) program For example, Microsoft "IntelliType", "Microsoft IntelliPoint" and "Microsoft Mouse and Keyboard Center" are known to cause strange phenomena in ShareMouse as those programs alter keyboard input. Also close any other software KVM program to eliminate the risk of interference.
- If you are using ShareMouse in demo mode, ShareMouse automatically disconnects after 15-30 minutes and issues a license notification. If you already purchased a license, make sure that the license key is registered in your installation. Alternatively, restart all ShareMouse clients for another trial period.
Even if you registered a license, you can still evaluate unpaid features of a higher edition not included in your purchase. In such case, either restart all ShareMouse clients for another trial period of unpaid features, stop using the unpaid features (listed in the license notification) or upgrade your license.
Network related issues
Quick help for IT Pros
Network ports TCP 6555 and UDP 1046 must be open for ShareMouse on all computers (unless changed in the ShareMouse network settings).
This step-by-step troubleshooting guide assists you if you cannot establish a network connection at all:
- Make sure that your computers are network connected with a Ethernet or Wireless LAN connection. This is an essential system requirement.
- Restarting the router, switch and all computers often resolve network connection issues. Older routers may have hiccups because of the UDP packets, ShareMouse is using.
- Make sure that no "security" program such as "Antivirus/AntiSpyware"-scanner programs blocks network traffic of the ShareMouse keyboard hook.
- If you configured a password on any ShareMouse client, configure the same password in all other ShareMouse clients of the same place.
- The mouse & keyboard must not be touched for a few seconds before you can remote control that PC. This restriction avoids confusion of users which may be caused by other users trying to remote control that computer. Please check that no other 3rd party program is simulating keyboard or mouse input on the PC which may prevent ShareMouse from activating the remote control.
- The computer name of each connected PC must be unique.
- If a computer is connected to the same network by multiple network adapters, disable automatic client search in the ShareMouse client management and specify the IP addresses of the computers manually.
- If using multiple network adapters simultaneously, each adapter must connect to a separate(!) subnet (more info).
- When connecting another device into your computer, e.g. IPhone into an USB port, it may re-arrange the network IP address. Workaround: Review which device creates the issue and reconfigure it to avoid such rea-arrangement. For example, you may tie devices to static IP addresses in your router.
- Have you configured the Firewall of all computers properly? All ShareMouse programs must be granted access to the local network. A permanent connection/disconnection cycle indicates that one of the computer's firewall is accepting incoming connection attempts but block incoming answers. In such case, you must solve the firewall issue:
The built-in Windows firewall may lock programs even if you granted access. In this case, exit ShareMouse, open the firewall settings and delete all ShareMouse related "exceptions" rules and launch ShareMouse again. Than grant ShareMouse network access if the firewall warn message appears.
MacOS Firewall: macOS creates a firewall rule based on the combination of the App and the folder it has been launched from. If you move the App you need to delete the macOS firewall rule manually and have macOS create a new rule based on the new file location. In some circumstances, Firewall exception rules do not seem to be stored properly on a Mac. Solution: Turn off firewall, delete "/Library/Preferences/com.apple.alf.plist", reboot, turn firewall back on.
- Certain firewall products may still affect the network connection, even if they are 'disabled'. For testing, you may consider uninstalling any network related 3rd party software and reboot your PC just to check whether it resolves the issue.
- In Windows, 'stealth' mechanisms may be configured to prevent applications from finding each other on the network via UDP. This happens, for example, if you have set the local network on your computers to "Public". Please set the network to "Home Network", or "Work Network" for ShareMouse to work.
- Make sure to disable any "MAC filter" in your router, that may prevent a network connection between the computers.
- If using a router or switch, try a direct crossover cable instead, to eliminate the risk that such devices are blocking ports. You can configure ShareMouse to use a specific network adapter in the network settings.
- Make sure, that all network hardware (switches, routers, firewalls, etc.) uses the latest firmware version.
- Close all other running programs and unnecessary background processes on all computers except ShareMouse to isolate incompatibility issues and to verify that no other application may lock the network or filter out any network traffic. Especially, "security" software may block network traffic.
- The required UDP ports may be blocked by your network's security credentials. Make sure that ShareMouse is allowed to broadcast UDP as this is the method, ShareMouse sends the mouse/keyboard input to the networked computers. Sometimes this is blocked by Routers/Switches as they consider it "UDP flooding".
- If you changed the default UDP port in ShareMouse, make sure that you apply this change to all ShareMouse installations on all computers. All ShareMouse installations must use the same UDP port!
- ShareMouse may work via VPN but some may disconnect any local network traffic. Please check with the VPN maker as are not able to provide assistance here. Please check with your IT admin.
Verify general network functionality
Ensure that all computers have the TCP/IP protocol installed:
- On any of your computers, click
- In the terminal window, type ping localhost and press Enter .
- If you receive "Request timed out", the computer's TCP/IP configuration is essentially malfunctioning.
Find out the IP addresses
To continue troubleshooting, you need to know the IP address of the computers. These are the unique IDs under which the PCs can be identified and reached on the network:
- In the terminal window, type ipconfig and press Enter to output a list of network adapters on the computer and their respective IP address (labeled "IPv4").
- IP addresses for local network usually begin with 169.254.x.y or 192.168.x.y (whereas x and y are numbers between 0…255). If the IP address does not begin with either 169 or 192, the network adapter is most likely connected to the internet instead of a local network. ShareMouse however does not work over the internet.
- If everything looks OK, write down the IP address of the computers as you will need them for the next step…
Check basic network communication
Now, try to call the opposing computer with the ping command:
- In the terminal window, type ping x.x.x.x (where x.x.x.x is the IP address of the opposite PC) and then press Enter .
- If you receive "Request timed out", the calling PC cannot find the other PC on the network.
Ping replies are disabled by default on Windows! ICMP responses must be enabled before you can ping a Windows PC: Open Windows Defender Firewall and select Advanced Settings in the sidebar. Switch to Inbound Rules via the Getting Started page or the sidebar. Find the rule named "Core Networking Diagnostics - ICMP Echo Request (ICMPv4-In)" with Profile of "Private, Public" (unless you're on a corporate domain). Right-click the rule and Enable Rule.
Check for port conflicts
In very rare occasions, it may be that the UDP port being used by ShareMouse are already occupied by another application:
- You can find the UDP port used by ShareMouse in the network settings.
- In the terminal window of all PCs, type netstat -a and then press Enter .
- Check the output whether any other application is using a port that is also used by ShareMouse. If a port is already occupied by another program, choose another port in the ShareMouse network settings.
Remote Control issues
- Check, if settings under Settings » Switching may prevent display switching. For example, if you disabled mouse transition between displays if a program runs in full-screen, ShareMouse would not allow the mouse leaving the local computer if you run an application in full-screen.
- Verify correct display positions in the ShareMouse Display Manager.
There must be no gap between the screens:
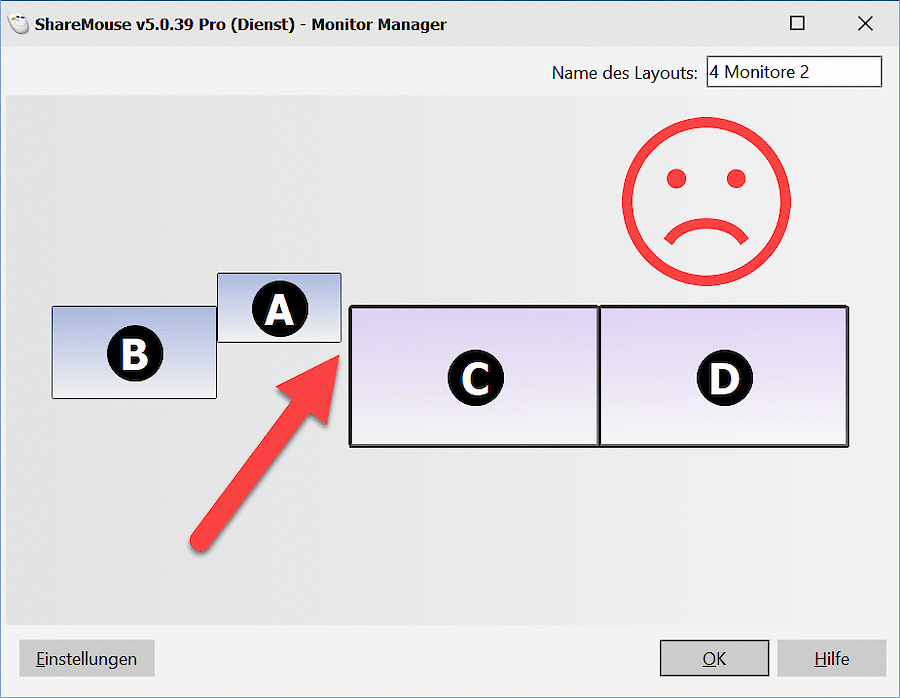
Make sure that displays do not overlap:
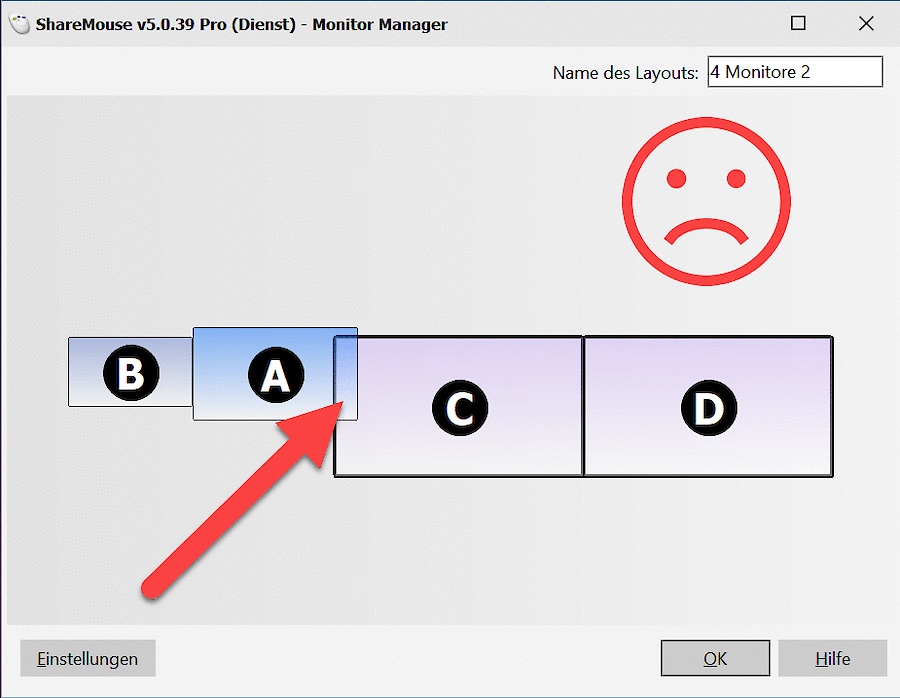
Do not line up displays just by their edges:
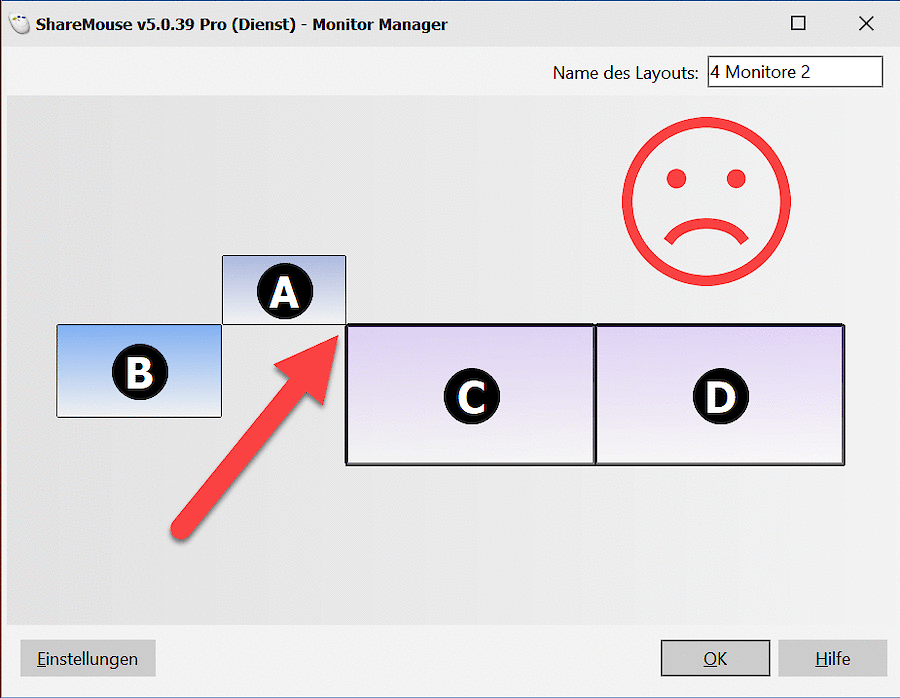
- Windows only: If remote control does not work in UAC dialogs or while a specific program window has focus, such program may have been launched with higher user credentials than ShareMouse. In this case, remote input is blocked by the OS for security reasons.
Solution: Launch ShareMouse with admin rights as well (right-click the program icon and select "Run as Administrator") or restart the Sharemouse service which automatically launches ShareMouse with elevated rights. Please note, that the service takes a few seconds to launch ShareMouse in the requireed (user vs elevated) session. - The computer's mouse and keyboard must be unused for a few seconds before it can be remotely controlled to avoid users being surprised by another user's remote control attempt. Therefore, make sure that third-party software does not simulate mouse or keyboard input on the PC that may prevent ShareMouse from enabling the remote control.
- If there is a delay before you can control specific remote applications, the remote application may run with administrative rights. In such case, ShareMouse needs to switch from the user session to the admin session which causes a small delay.
- If you cannot remote control a Mac in the Login window, make sure to have the option "IOHID input simulation" disabled.
Performance optimization
ShareMouse should run as smooth as you can see in our demonstration video as we also use off-the-shelf hardware.
If you experience high CPU load on a Mac, disable ShareMouse option "Settings » Keys » Secure input warning" and restart your Mac.
If mouse cursor or keyboard input is sluggish, choppy or delayed, try following suggestions:
- Users reported that restarting the Mac may solve network performance issues.
- Prefer wired network (Ethernet/Gigabit) over wireless network connections if possible. Ethernet network connections are more stable and have less latency. To select the fastest network adapter, enter its IP address in the ShareMouse client management.
- A Dell Laptop service program "dddriver64Dcsa.sys" may cause interruptions every 3-5 minutes. Solution: Disable dddriver64Dcsa.sys via the Windows Device Manager » System Devices » Dell Data Vault Control Device Properties » Disable (Thanks to Miek for this tip).
- On macOS, the wireless network adapter may lag randomly which causes the mouse pointer to lag or stutter. Such intermittent WLAN drop-outs may be caused by Location services or the Wi-Fi adapter scanning for new access points which is triggered by 3rd party apps and macOS itself. ShareMouse depends on a low-latency and stable network connection to transmit all the tiny mouse movements, so there is little we can do except recommending to use a Ethernet cable network connection. You can also try these troubleshooting tips to find a relationship between Wi-Fi lag and potential interfering applications. The macOS service "Locationd" which is used by the "Find my Mac" macOS feature, "Weather", "Maps", "Locations-based Suggestions", "Setting Time Zone", "Significant Locations", the "Time Zone & System Customization" checkbox inside "System Services", Evernote or web browser geolocation features may cause such issues. You may consider disabling the macOS "Location Services" completely: Under "System Preferences » Security & Privacy » Location Services, uncheck the "Enable Location Services" and reboot the Mac.
- If using a Mac with M1/M2 processor, check out solutions for laggy Wi-Fi with a Google Search.
- Avoid high network load while using ShareMouse. Network load is caused by copying large or many files over the network; e.g. network-based backups such as Timemachine, etc., FTP transfers, web based video conferences or automated large software update downloads.
- Please note, that there might be a high load on your network if you are not aware of it, e.g. in case of a background update download of the operating system.
- “Security” program (such as an “Antivirus” or “AntiSpyware” software, that is designed to give you the feeling of safety) may hook into the network and scan data transmission. This may not only slow down your whole computer caused by extra CPU load but also may affect the network performance.
- Avoid high CPU load while using ShareMouse. If the computer is busy with other tasks (such as video rendering, playing games, performing complex calculations), ShareMouse may not get sufficient CPU power to perform its operation.
- Laptops running on batteries may throttle the CPU to optimize battery runtime, resulting in reduced system performance. If possible, connect your Laptop to a power supply to take advantage of its full CPU potential.
Keyboard issues
- Modifier keys CTRL , CMD , WIN and ALT have different meanings on Mac vs. Windows. For example, if you wish to press CMD on a remote controlled a Mac, you would need to press STRG on a remote controlling Windows PC. ShareMouse for Mac can optionally auto-translate these modifier keys for you.
- RemoteDesktop in full-screen mode on the local computer may absorb keyboard strokes which will not be sent to the remote computer. Workaround: Enable at slight dimming on the local computer. This dimming layer takes away program focus from RemoteDesktop if another computer is remote controlled.
- If text input is garbled in a browser (Microsoft Windows "Edge" or Google "Chrome"), then this is most likely due to "security" software ("antimalware" or "antivirus" programs that promise you security on the PC for money). Solution: Test whether deactivating any "security" functions restores compatibility. This may require a system restart after deactivation.
- If the characters on the remote computer differ from key strokes made on the local computer, verify that the keyboard layout matches on both computers:
- Windows: Check
- Mac macOS: Check
- Mac only: If keyboard input is not transmitted/processed on a Mac, click the ShareMouse menu bar icon and check if ShareMouse reports a "Secured Input" error.
The macOS system function "Secure input" protects sensitive text input (such as password input) from being tracked by other programs, which generally is a good thing. Unfortunately, some applications may not release this feature after use and any input stays invisible for 3rd party apps, such as ShareMouse. Work around: Disable "auto-submit" feature of any auto-login feature and/or close and restart the application, that caused the interference.
Example: Safari may leave Secure Input enabled on secure web pages when option "User names and passwords” is enabled in Safari Preferences » Autofill tab.
Solution: Disable the option to avoid the Secure Input lock-up or alternatively close the Safari window you have open or restart Safari. - If you experience issues with the volume or brightness controls: The top row of keys on your keyboard can either control built-in features (volume, brightness, etc) or be used as standard function keys (F1-F12). This mode is toggled by pressing the Fn-key (bottom left of most keyboards). Make sure that you use the same mode on all computers to allow ShareMouse translating the keys properly.
Mac info: https://support.apple.com/en-us/HT204436
Windows info: https://support.lenovo.com/us/en/solutions/ht503647
"Secure Input" on the Mac
The macOS system function "" protects sensitive text input (such as password input) from being spied out by malicious programs.
This feature is activated by the program, that receives the text input and it has to be disabled by the same program after data entry. For example, the Safari browser is enabling "" in password input fields.
Unfortunately, some applications do not to seem to release "" rendering any subsequent text input invisible for 3rd party apps, including ShareMouse.
This not an error in ShareMouse and ShareMouse has no way to remotely disable "". If this would be possible, also malware would make use of such remote disabling, making the security feature "" obsolete.
Work around: Disable "auto-submit" feature of any auto-login feature and/or close and restart the application, that caused the interference.
No Windows mouse pointer
The Windows tablet mode feature allows you to use the same computer as a regular computer with a mouse pointer and alternatively as a tablet (without the need of a pointer). It seems that switching the mode goes somehow wrong making Windows OS think it is in tablet mode.
You can easily test this: If the mouse pointer appears after tipping on the touch screen and then move the mouse, you definitely ran into this tablet mode auto-sensing issue.
Solutions:
- Enable the "" (requires ShareMouse v6.0.55+)
- If this doesn't help, connect a physical mouse device to the Windows 10 PC so it doesn't think it is running on a tablet PC.
- Activating "mouse keys" in Windows might help as well ().
- Depending on your keyboard layout, one of the following hotkey may make the mouse pointer visible: Fn + F3 , Fn + F5 , Fn + F9 or Fn + F11
You may find additional solutions with an internet research.
Multiple cursors
Unfortunately, macOS does not provide a function to reliably disable/hide the mouse pointer and certain actions on a Mac may trigger a hidden pointer to appear again. For example, hovering the dock with the mouse may cause macOS to show the mouse pointer regardless if it has been hidden by ShareMouse.
We will continue to closely monitor the situation and if available provide a better solution.
File Drag & Drop
- Make sure that Drag & Drop is enabled under Settings » Data Exchange on all ShareMouse clients.
- The target program that shall receive the dropped file must not be launched with higher user credentials than the ShareMouse installation on the target computer. In such case, launch ShareMouse with administrative rights, too.
Drag & Drop may sometimes general not work properly on Windows, regardless of ShareMouse. Please test drag & drop locally by dragging any file into any application (e.g. a bitmap into a Word documen). If Drag & Drop does not work on the local computer, it won't work with ShareMouse neither. In such case of a general Windows related drag & drop problem, please browse Google for solutions.
Clipboard Sharing
- Apple's "Handoff" sharing feature collides with the ShareMouse clipboard sharing feature and must be disabled in the "" (Thanks to Daniel M. A. for this tip!).
- You must use the remote clipboard paste hotkey (as configured in the ShareMouse settings) to insert the clipboard remotely. The context menu command "Paste" pastes the local clipboard only.
- Make sure to use the remote paste hotkey as specified in the ShareMouse settings.
- Don't mix up the Windows CTRL - key with the Mac equivalent CMD .
- HTML contents can't be copied from Windows to Mac via clipboard sharing. Any text will be copied without formatting.
- Make sure that the TCP network port used by ShareMouse can pass the firewall.
- Please try assigning another remote clipboard paste hotkey to isolate hotkey interference issues with other applications.
- Please close any other 3rd party program which may be related to clipboard contents to isolate any potential incompatibility issue.
Virtual Machines
If you wish to use ShareMouse within a virtual machine session running on a remote computer, you may need to install ShareMouse within the virtual machine session.
You may need to exit ShareMouse on the remote host PC to avoid interference with the vm session.
Also make sure to use a "bridged network connection" between host computer and the vm session to enable ShareMouse accessing the session.
If using an Apple Mac with the virtualization software "Parallels", issues with modifier keys SHIFT, CTRL and ALT are known.
Workaround: In ShareMouse, disable "" under Settings » Keyboard.
We are not able to provide support for ShareMouse running in virtual machines as we do not have any influence in how virtual machine software passes input between host PC and virtual machine sessions.
How to create debug file
If the collection of troubleshooting tips do not help solving the problem, we would need more insight about what happens under the hood.
ShareMouse can be launched in a special diagnostic mode which captures any action (keystrokes, program focus changes and internal actions) into a time-stamped log.
To create a debug log file:
- Exit ShareMouse if it is running.
- Mac only: Launch the macOS "Console" App and enter "ShareMouse" in the search box to restrict ShareMouse-relevant logging. Press "" (Video instructions)
- Press and keep holding the SHIFT-key while you launch ShareMouse until you see a dialog window, prompting you to confirm that ShareMouse shall be launched in debug mode.
- Repeat this on all computers.
- Reproduce the problem and immediately exit ShareMouse afterwards.
ShareMouse for Windows created the debug file "Debug_ShareMouse_xx-xx-xxxx_xx.xx.txt" in a file folder on your desktop.
On Apple Mac, pause the capture in the macOS "Console" App which contains the debug log entries.
Please review the debug information for obvious errors.
Make sure to create a log on all computers.