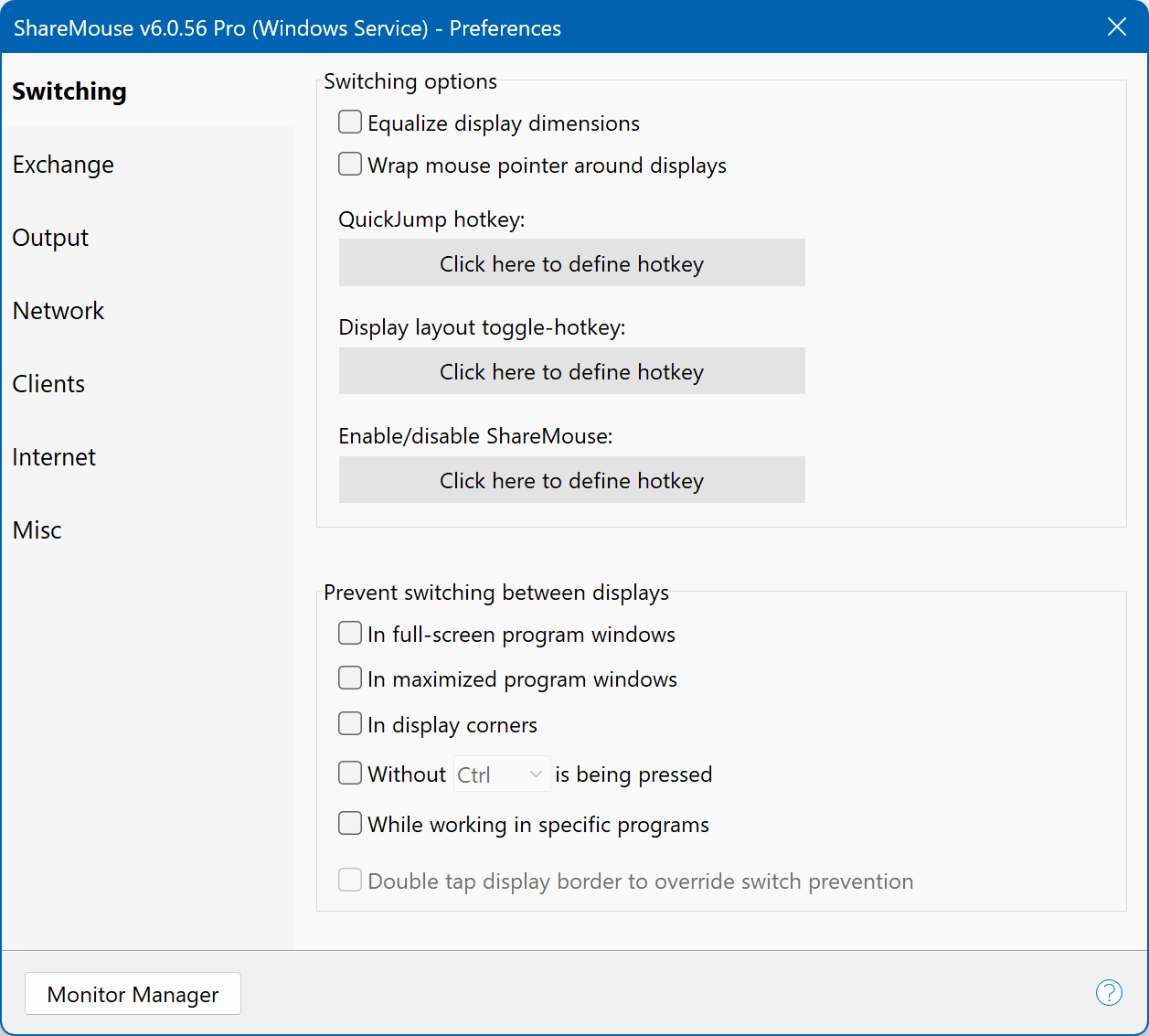Switching
Equalize display dimensions
If displays are positioned in the Display Manager with an offset or if one display has a smaller screen resolution than the neighboring display, the mouse can only travel between the overlapping areas where the displays touch each other.
If you enable this option, the mouse can also travel across the "dead" areas which are translated to the best guess where it should go. The mouse will jumpt to the next available display area:
The green area illustrates the virtual "tunnel" the mouse is funneled through.
Wrap around mouse pointer
If enabled, the mouse jumps from the most left/right side of a display ensemble to the opposite side.
QuickJump Hotkey
The customizable QuickJump hotkey under moves the mouse pointer instantly to a specific display without the need to move the mouse all the way across large display setups.
How to use QuickJump :
- Press the previously defined QuickJump hotkey.
- If only one second computer with only one display is used, the mouse jumps directly to the other display.
If multiple displays exist, letters are displayed on each remote displays. - Press the letter of the display you want to remote control. The mouse pointer then jumps to the center of the selected screen.
To cancel QuickJump, touch the mouse of the remote controlled computer or press the Panic hotkey ESC.
While you can use different hotkeys on each computer, we recommend to use the same hotkey as it allows you toggling between displays with the same easy-to-memorize hotkey.
Prevent unwanted switching
To prevent unwanted mouse transitions between computers, choose from following options under :
- "" prevents the mouse to leave the display if the active program window is displayed in full-screen.
- "" prevents the mouse to leave the display if the active program window is maximized.
- "" prevents mouse switching if you move the mouse near display corners, e.g. to avoid switching in case you want to click buttons of a windows title bar.
- Display switching can be configured to require CTRL, SHIFT or ALT being pressed to be able to switch between displays.
Above settings need to be configured separately on each computer as desired.
Option allows you to override any of the above switch prevention features. It's a quite underrated option.